Audacity是一款支持多平台的快速多轨音频编辑、录制工具,它能够支持WAV、AIFF、OGG和MP3格式音乐文件,内置剪裁、贴上、混音、升/降音以及变音特效等,并提供编辑、混音功能并提供预置效果、插件和撤销重做操作。
Audacity有着傻瓜式的操作界面和专业的音频处理效果,提供了理想的音乐文件功能自带的声音效果包括回声,更改节拍,减少噪音,而内建的剪辑、复制、混音与特效功能,更可满足一般的编辑需求,是用户编辑音频文件的最佳选择。

【功能说明】
1、MP3录制:如果您想要完全控制音频文件,MP3 格式(Audacity 可以存储文件的格式)为您提供了良好的控制,您可以选择在哪种设备上播放音乐,以及是否想在 iPod 上播放 CD 或打开文件。
2、铃声:您还可以使用 Audacity 创建手机铃声。铃声的建议长度为 20 秒,并且为了保证声音好听,一定要将铃声制作成循环播放的, 意思是结尾要连接到开始。(Audacity 支持循环播放,因此您可以在编辑时听到最终铃声的效果。)由于铃声有多种格式,因此请参考您的手机手册,查看需要哪种格式。大多数手机使用 MP3 或 WAV 文件格式,Audacity 也支持这两种格式。您可以使用压缩器工具将高音和低音调的更相近一些,这样即使是小手机扬声器声音也会好听。

3、播客创建:许多人都希望与世界共享他们的想法,不管这想法是好是坏。Audacity 使创建播客变得非常简单;您只需要一个麦克风、一个声卡和一些有趣的话。只需启动 Audacity 并单击 RECORD 即可。
将音效和其他元素混合起来很简单。例如,如果您在制作了一段非常重要的话之后想添加 BANG.WAV。单击 FILE-IMPORT,然后找到 BANG.WAV 文件并导入它即可。BANG.WAV 将有自己的音轨。可以滑动到想要的位置。Audacity 可以处理大量独立的音轨和长时间录制,支持您混合一个复杂的程序。当然,是否寻找一个 Internet 主机来托管您的杰作取决于您。
4、vinyl 和磁带录制的数字备份:如果您有一个 vinyl 录制集,并且可能有自己的录制转播机和设备。您可以通过声卡将它们连接到计算机,然后单击 Audacity 界面的 RECORD,并开始播放您想要录制的歌曲。此功能也适用于磁带录制。
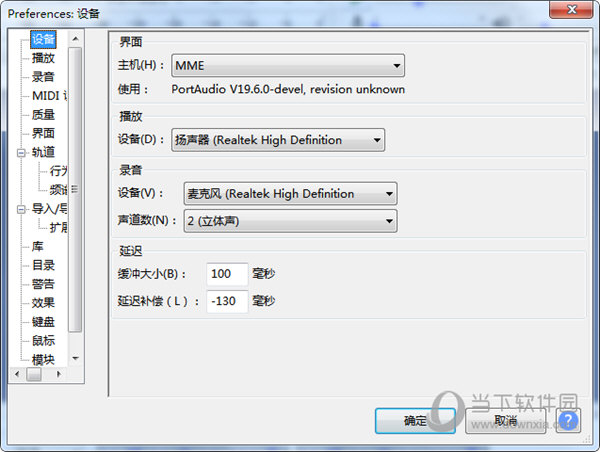
【特色介绍】
1、多语用户界面(切换时必须重新打开)
2、导入与导出 WAV、MP3、Ogg Vorbis或者其他的声音文件格式
3、支持MP4、MOV、WMA、M4A 、AC3档。
4、录音与放音
5、对声音做剪切、复制、粘贴(可撤消无限次数)
6、多音轨混音
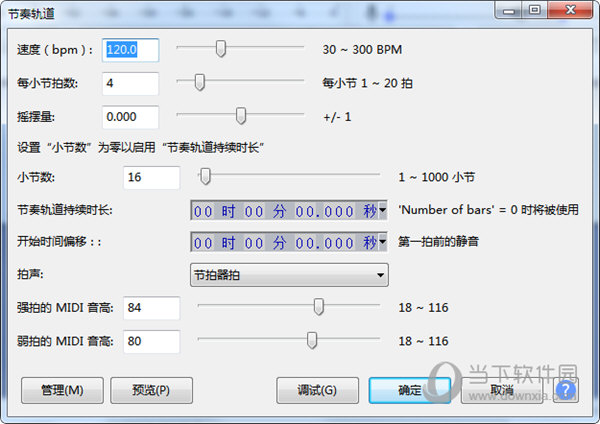
7、数字效果与插件
8、波封编辑
9、杂音消除
10、支持多声道模式,采样率最高可至96 kHz,每个取样点可以以24 bits表示
11、支持Nyquist编程语言,让您自行撰写效果器
12、对声音档进行切割。
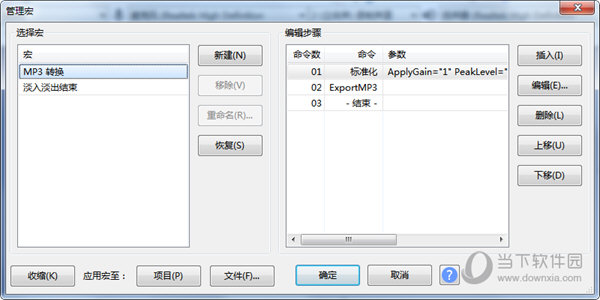
【怎么合并音乐】
1、Audacity音频编辑工具能够帮助用户非常轻松的进行音频编辑的各种操作,如果你想要合并拼接音乐,就赶快来看看下面的教程吧!首先需要先点击并进入Audacity,接着打开两个需要合成的音频文件,如下图所示:
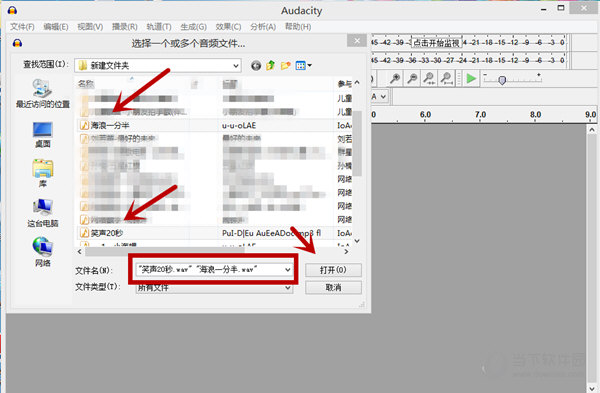
2、打开两个不同的音频文件后会出现两个不同的音频界面,如下图所示:
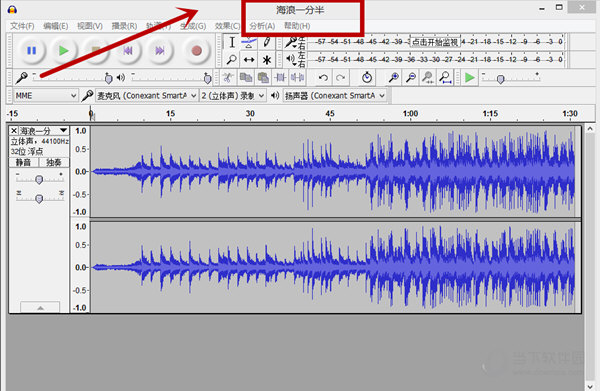
3、在两个音频工作界面中,选择一个并选中相关音频,如下图所示:
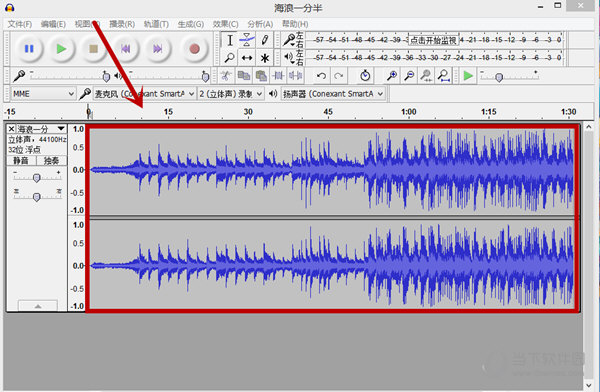
4、在另一个音频工作界面中,选中音频内容并在编辑菜单中点击”复制“,如下图所示:
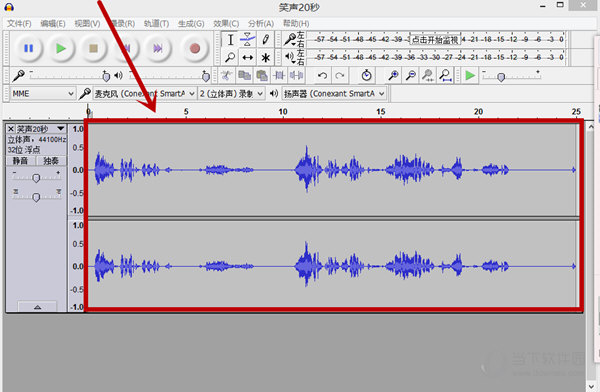
5、单击鼠标左键,将光标定位在需要编辑的位置,小编此处需要在海浪声的音频前面添加20秒的儿童笑声,因而将光标定位于”海浪一分半“的前面,如下图所示:

6、光标定位好以后,在Audacity上方”编辑“菜单中,选择点击”粘贴“,即可将复制好的音频粘贴过来,由此也就完成了合并音乐的全部内容,如下图所示:
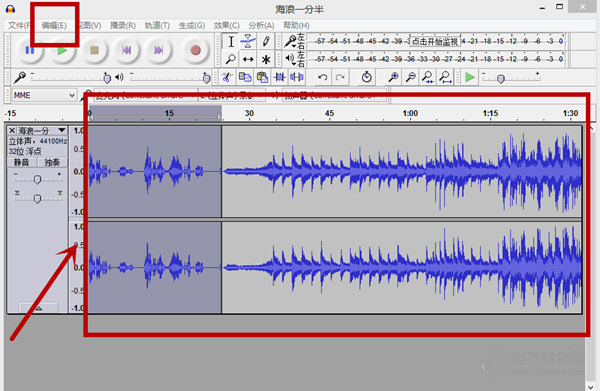
【怎么录音】
1、Audacity除了拥有音频编辑功能,它还可以帮助用户记录网络广播、呼叫电话、广播节目,如果你想要开始录音,只需在Audacity上方菜单栏中,点击“播录”栏中的“录制”功能即可开始操作,如下图所示:
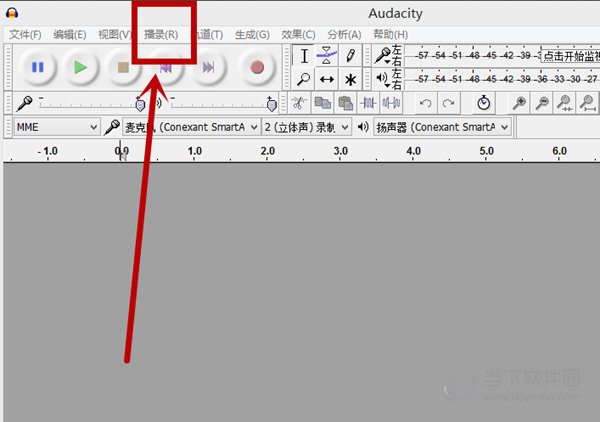
2、在“播录”下拉菜单中,选择“录制”功能,即可进入录音状态,如下图所示:
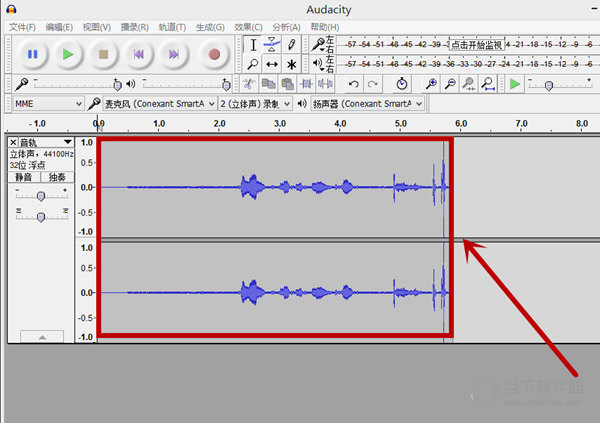
3、在录音状态下,说出相关需要录制的内容即可,如下图所示:
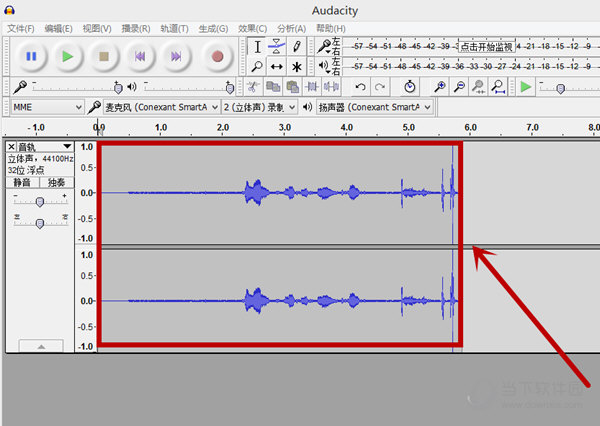
4、在录制结束后,点击停止按钮即可完成录音,如下图所示:
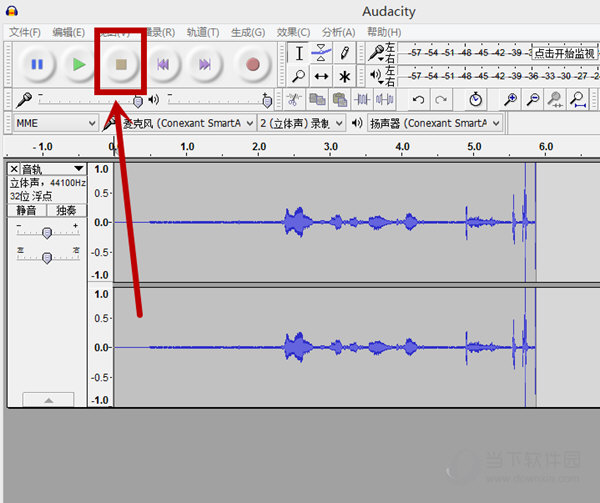
【怎么添加背景音乐】
1、如果你想通过Audacity这款音频剪辑软件添加背景音乐,只需要打开“Audacity”,将“原声”拉入“Audacity”的中间灰色区域,如下图所示:
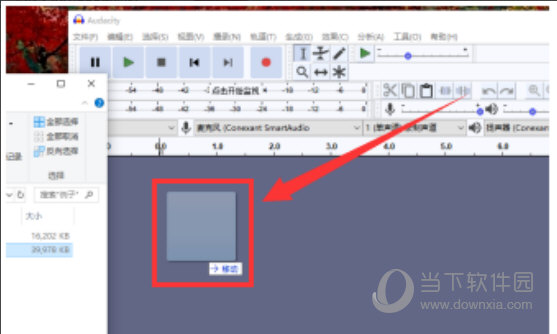
2、接着再将背景“轻音乐”拉入“Audacity‘’中“原声”的下面灰色区域,如下图所示:
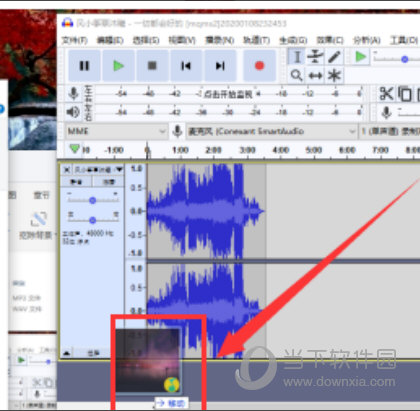
3、选中背景“轻音乐”中多出来的部分,点右上方的“剪辑”裁去即可,如下图所示:
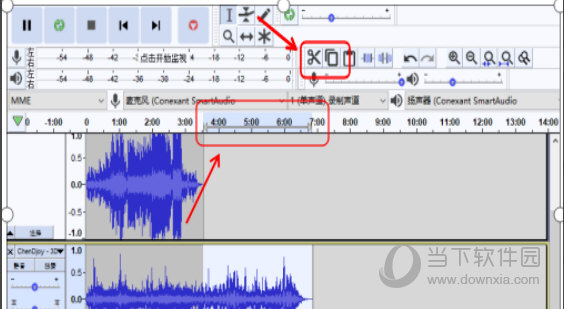
【怎么消除人声】
1、如果你想要进行唱歌,但网上没有相关的伴奏,就可以通过Audacity消除人声,制作专属于你的伴奏歌曲,打开Audacity软件,导入需要处理的音频,如下图所示:
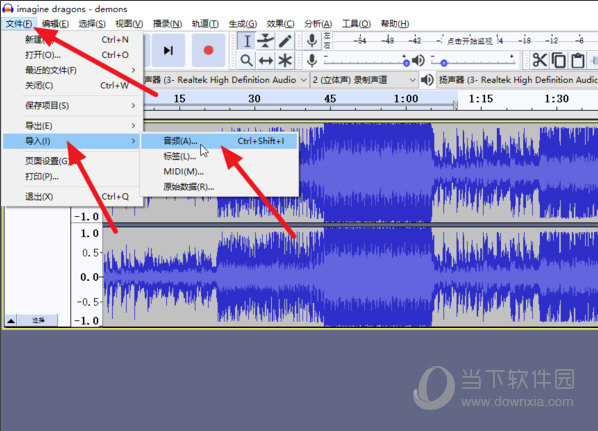
2、选择需要处理的部分,利用Ctrl+A进行全选,如下图所示:

3、点击选择菜单栏的“效果”中的“人声消除”功能,如下图所示:
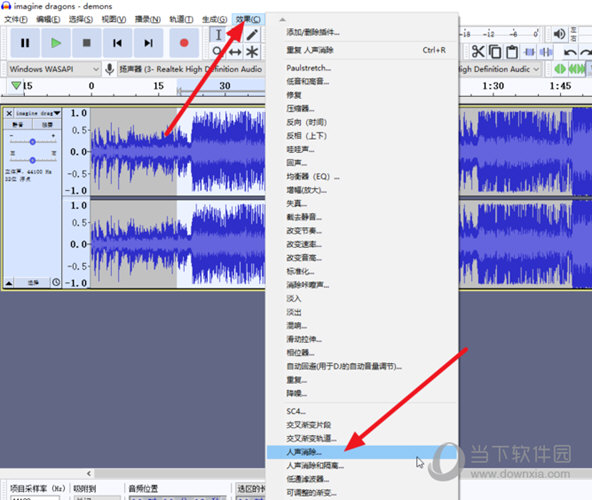
4、这里选择“移除人声”,消除选项需要根据实际的音频选择,可以根据结果试听调整。频率带可以保持默认,如果调整一般范围保持在300-3000Hz范围,如下图所示:
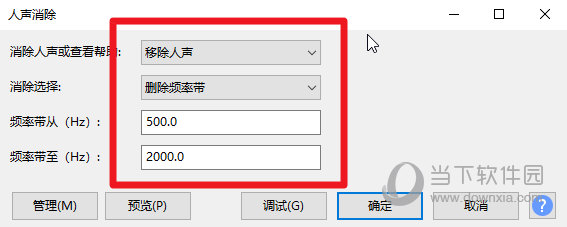
5、当然你也可以点击“预览”试听片段,方便及时调整参数,最后点击“确定”即可开始处理,如下图所示:
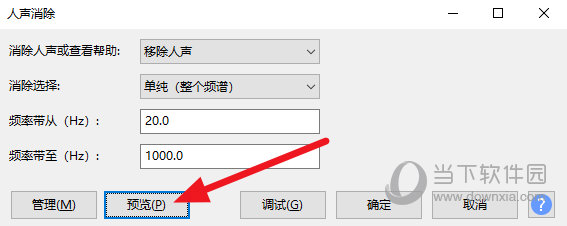
【如何移动音轨】
1、启动Audacity软件,导入需要编辑的音频,如下图所示:
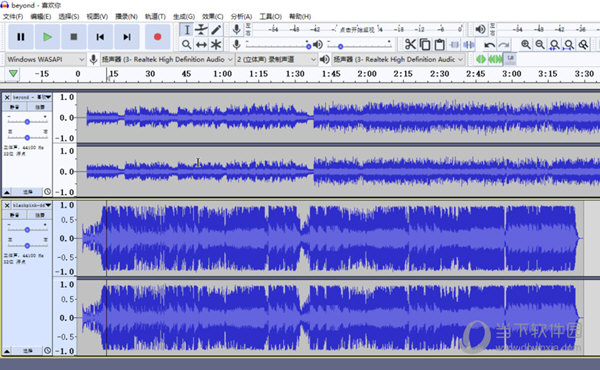
2、软件默认是同步操作的,移动一起移动,裁剪同时裁剪,如下图所示:

3、点击菜单栏的“轨道”中的“同步锁定轨道(开/关)”,去掉前面的对勾,就关闭同步了,如下图所示:
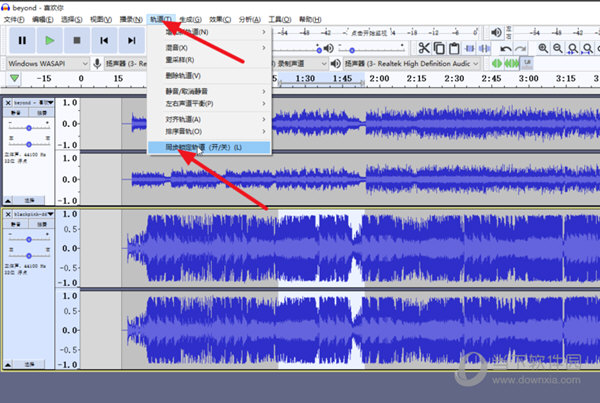
4、此时可以单独裁剪一个轨道,也可以单独移动一个轨道,如下图所示:
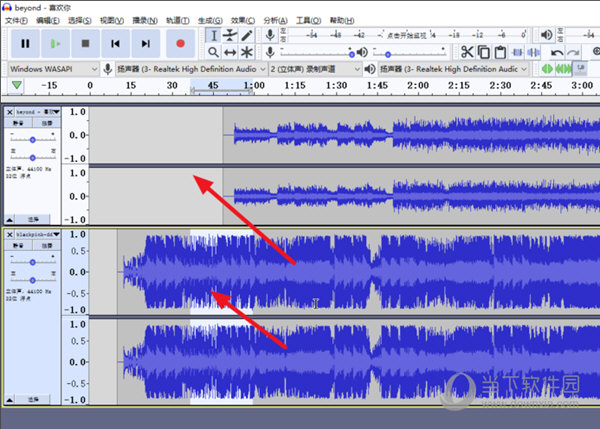
5、再次点击菜单栏的“轨道”中的“同步锁定轨道(开/关)”,前面有对勾后就又开启同步了,如下图所示:
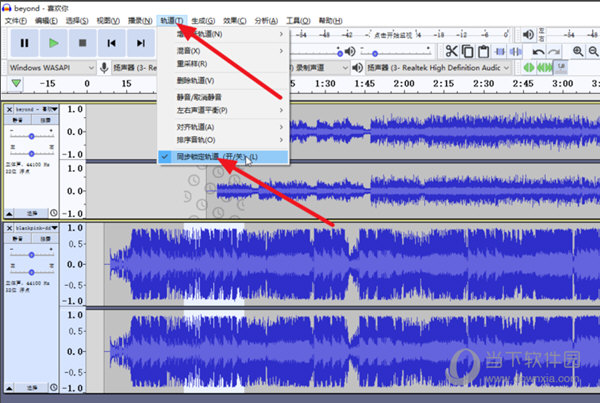
【怎么导出音频】
1、成功在Audacity中完成音频编辑的相关操作后,接下来就是要导出音频文件了,在软件上选择“文件”下“导出”中的“导出为MP3”选项,如下图所示:
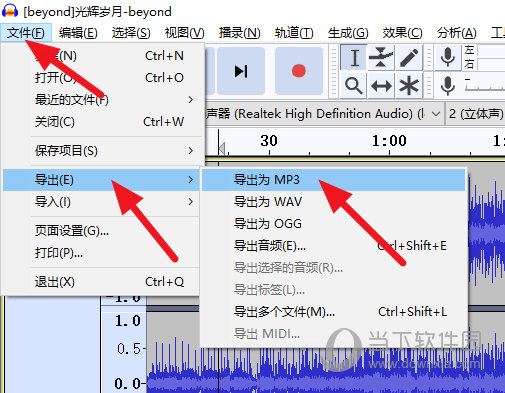
2、在“比特率模式”、“质量”、“可变速率”与“声道模式”中进行选择与调整,最后选择保存路径点击“保存”即可,如下图所示:
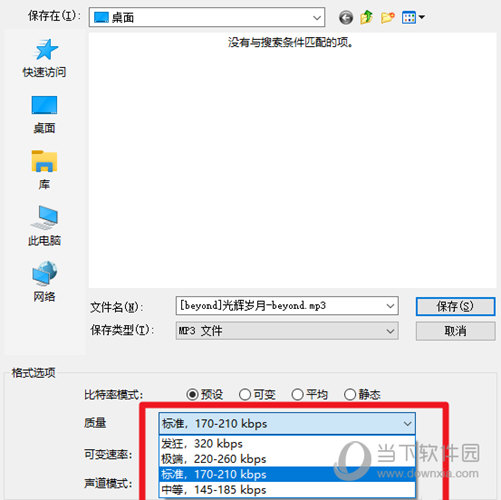
【音频编辑软件推荐】
现在很多短视频的歌曲都是通过音频编辑软件进行加工再处理的,像上面所说的Audacity就是其中的一员,这些软件大多都能支持剪贴、复制、粘贴、多文件合并和混音等处理,能够帮助用户更加轻松的制作出动听的歌曲,下面小编就为大家再推荐几款。
| 音频编辑软件 |
| 图标 |
软件名称 |
功能特点 |
 |
音频编辑专家 |
涵盖了音频格式转换、音频合并、音频截取、音量调整、铃声制作iPhone铃声制作,MP3音量调节等多项实用功能。 |
 |
Audition3.0中文版 |
提供先进的音频混合、编辑、控制和效果处理功能,广泛应用于音频处理等场景,专门为音频和视频专业人员所设计。 |
 |
GoldWave最新版 |
软件拥有音频转换、剪辑、制作、编辑、录音等功能,还可用于消除人声,内置各种音频特效。 |
 |
混录天王官方版 |
拥有音乐重混音录制、文件混音等功能,采用了最新的音频处理技术,支持丰富的音频格式。 |
【更新日志】
1、添加了TimeToolbar
2、添加了轨道多视图,响度,噪声门和频谱删除效果
3、修复了100多个错误

