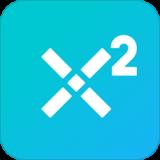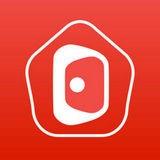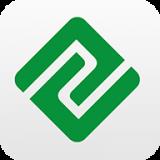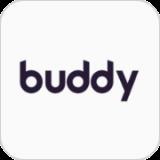- 小芒APP怎么绑定手机号 绑定方法介绍
- 小芒APP是一款由芒果TV官方推出的电商平台,在这里大家可以随时随地购买自己需要的生活用品,有些用户在使用软件的时候不清楚要如何绑定自己的手机号,下面就让小编来为大家介绍一下绑定的方法。详细 >
- 02-26 3D制作类
 3Dsmax2017 32/64位 官方最新版
3Dsmax2017 32/64位 官方最新版 - 02-26 图像制作
 水经微图破解版 V4.0.10870 免费破解版
水经微图破解版 V4.0.10870 免费破解版 - 02-26 图像管理
 eagle绿色单文件版 V2.0.34 绿色免安装版
eagle绿色单文件版 V2.0.34 绿色免安装版 - 02-26 图像管理
 重复图片查找器 V1.2 绿色免费版
重复图片查找器 V1.2 绿色免费版 - 02-26 图像处理
 Project Lavina(实时纯光线追踪渲染器) V0.5.1 官方版
Project Lavina(实时纯光线追踪渲染器) V0.5.1 官方版 - 02-26 图像处理
 Octane4.0汉化破解版 V4.04 中文免费版
Octane4.0汉化破解版 V4.04 中文免费版 - 02-26 图像制作
 smartdraw免安装版 V2021 最新免费版
smartdraw免安装版 V2021 最新免费版 - 02-26 图像制作
 jdpaint免狗版 V9.0 最新免费版
jdpaint免狗版 V9.0 最新免费版 - 02-26 图像处理
 substance painter中文版 V2021 全汉化版
substance painter中文版 V2021 全汉化版 - 02-26 动画制作
 daz studio汉化版 V4.15.0.30 免费版
daz studio汉化版 V4.15.0.30 免费版 - 02-26 图像处理
 substance painter2020中文版破解版 32/64位 免费版
substance painter2020中文版破解版 32/64位 免费版 - 02-26 图像浏览
 cad快速看图便携版 V5.14.3.77 绿色免费版
cad快速看图便携版 V5.14.3.77 绿色免费版
- 03-01 动作射击
 ProjectBloodStrike中文版 v1.003.639267 安卓版
ProjectBloodStrike中文版 v1.003.639267 安卓版 - 02-29 动作射击
 挨饿荒野联机版 v2.4.3 安卓版
挨饿荒野联机版 v2.4.3 安卓版 - 02-29 体育竞技
 健身房模拟器中文版 v0.2 安卓版
健身房模拟器中文版 v0.2 安卓版 - 02-29 体育竞技
 健身房模拟器手游 v0.2 安卓版
健身房模拟器手游 v0.2 安卓版 - 02-29 体育竞技
 健身房模拟器手机版 v0.2 安卓版
健身房模拟器手机版 v0.2 安卓版 - 02-29 动作射击
 关键行动手游 v1.43.2.f2478 安卓版
关键行动手游 v1.43.2.f2478 安卓版 - 03-01 动作射击
 ProjectBloodStrike中文版 v1.003.639267 安卓版
ProjectBloodStrike中文版 v1.003.639267 安卓版 - 02-29 动作射击
 挨饿荒野联机版 v2.4.3 安卓版
挨饿荒野联机版 v2.4.3 安卓版 - 02-29 体育竞技
 健身房模拟器中文版 v0.2 安卓版
健身房模拟器中文版 v0.2 安卓版 - 02-29 体育竞技
 健身房模拟器手游 v0.2 安卓版
健身房模拟器手游 v0.2 安卓版 - 02-29 体育竞技
 健身房模拟器手机版 v0.2 安卓版
健身房模拟器手机版 v0.2 安卓版 - 02-29 动作射击
 关键行动手游 v1.43.2.f2478 安卓版
关键行动手游 v1.43.2.f2478 安卓版
- 02-26 游戏工具
 Google Play Games电脑版 V23.11.1397.6 最新官方版
Google Play Games电脑版 V23.11.1397.6 最新官方版 - 02-26 游戏工具
 riot games(拳头游戏客户端) V2024.78.0.1 官方最新版
riot games(拳头游戏客户端) V2024.78.0.1 官方最新版 - 02-26 模拟器类
 雷电安卓模拟器5.0 V5.0.75 官方最新版
雷电安卓模拟器5.0 V5.0.75 官方最新版 - 02-26 电脑游戏
 植物大战僵尸2电脑版破解版 V10.7.1 中文PC版
植物大战僵尸2电脑版破解版 V10.7.1 中文PC版 - 02-26 游戏工具
 爆枪英雄瑾哥辅助 V2.18 贺龙年豪华版
爆枪英雄瑾哥辅助 V2.18 贺龙年豪华版 - 02-26 游戏工具
 幻兽帕鲁修改器 V2024.01.20 MrAntiFun版
幻兽帕鲁修改器 V2024.01.20 MrAntiFun版 - 02-26 游戏工具
 穿越火线萝卜透视辅助 V2.0 最新免费版
穿越火线萝卜透视辅助 V2.0 最新免费版 - 02-26 游戏工具
 幻兽帕鲁修改器一修大师 V0.1.2.0 最新免费版
幻兽帕鲁修改器一修大师 V0.1.2.0 最新免费版 - 02-26 游戏工具
 GamePP游戏加加 V5.3.2067.129 官方版
GamePP游戏加加 V5.3.2067.129 官方版 - 02-26 游戏补丁
 幻兽帕鲁联机补丁 V1.0 免费版
幻兽帕鲁联机补丁 V1.0 免费版 - 02-26 游戏工具
 一方灵田3DM修改器 V1.0 最新版
一方灵田3DM修改器 V1.0 最新版 - 02-26 游戏工具
 幻兽帕鲁游戏修改器 V1.9.1 最新免费版
幻兽帕鲁游戏修改器 V1.9.1 最新免费版
- 02-25 饮食健康
 九阳爱下厨 v5.1.47 安卓版
九阳爱下厨 v5.1.47 安卓版 - 02-25 饮食健康
 锅圈 v5.0.0 安卓版
锅圈 v5.0.0 安卓版 - 02-25 饮食健康
 嗨探app v5.2 安卓版
嗨探app v5.2 安卓版 - 02-25 饮食健康
 京东到家app v8.39.0 安卓版
京东到家app v8.39.0 安卓版 - 02-25 饮食健康
 中华美食厨房菜谱 v3.1.1003 安卓版
中华美食厨房菜谱 v3.1.1003 安卓版 - 02-25 饮食健康
 云中美食 v2.0.12.22090535 安卓版
云中美食 v2.0.12.22090535 安卓版 - 02-25 饮食健康
 云中美食app v2.0.12.22090535 安卓版
云中美食app v2.0.12.22090535 安卓版 - 02-25 饮食健康
 香哈菜谱app v10.0.5 安卓版
香哈菜谱app v10.0.5 安卓版 - 02-25 饮食健康
 自己煮 v1.33 安卓版
自己煮 v1.33 安卓版 - 02-25 饮食健康
 一起下厨app v3.54.0 安卓版
一起下厨app v3.54.0 安卓版 - 02-25 生活服务
 日淘任意门 v1.7.7 安卓版
日淘任意门 v1.7.7 安卓版 - 02-25 学习办公
 爱突破口语学生客户端 v3.5.4 安卓版
爱突破口语学生客户端 v3.5.4 安卓版
- 01-14 生活软件
 智慧仙桃 V2.0.6 苹果版
智慧仙桃 V2.0.6 苹果版 - 01-12 生活软件
 好慷在家 V2.37.0 苹果版
好慷在家 V2.37.0 苹果版 - 01-12 生活软件
 优易充 V5.4.1 苹果版
优易充 V5.4.1 苹果版 - 01-12 教育软件
 口语易 V4.7.8 苹果版
口语易 V4.7.8 苹果版 - 01-12 社交网络
 赛氪 V5.13.0 苹果版
赛氪 V5.13.0 苹果版 - 01-12 网上购物
 星享城 V2.7.2 苹果版
星享城 V2.7.2 苹果版 - 01-12 工具软件
 傲游浏览器 V5.1.60 苹果版
傲游浏览器 V5.1.60 苹果版 - 01-12 教育软件
 学乐云教学 V5.9.14 iPhone版
学乐云教学 V5.9.14 iPhone版 - 01-12 教育软件
 河小象写字 V2.4.3 苹果版
河小象写字 V2.4.3 苹果版 - 01-12 阅读学习
 教师帮 V6.2.5 iPhone版
教师帮 V6.2.5 iPhone版 - 01-11 工具软件
 电信营业厅 V9.3.0 苹果版
电信营业厅 V9.3.0 苹果版 - 01-11 摄影图像
 Pofi无限人偶 V3.2.9 苹果版
Pofi无限人偶 V3.2.9 苹果版


















 皮卡丘表情
皮卡丘表情  刀剑神域表情
刀剑神域表情  小灰猫可爱QQ表情
小灰猫可爱QQ表情  pc6官方下载为您提供网易泡泡
pc6官方下载为您提供网易泡泡  微信读书下载器
微信读书下载器  123云盘
123云盘  比特彗星
比特彗星  115网盘
115网盘  万能五笔输入法
万能五笔输入法  JK日语小键盘
JK日语小键盘  阿珊打字通
阿珊打字通  搜狗拼音输入法
搜狗拼音输入法  雷哥单词
雷哥单词 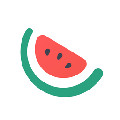 方格单词
方格单词  iSpeaker
iSpeaker  腾讯英语君中学版
腾讯英语君中学版  360极速浏览器
360极速浏览器  火狐浏览器
火狐浏览器  夸克浏览器
夸克浏览器 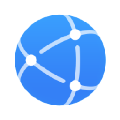 华为浏览器
华为浏览器  516网络电视
516网络电视  流星网络电视钻石版
流星网络电视钻石版  全能直播王
全能直播王  风行
风行  保存密码工具
保存密码工具  Enpass
Enpass  ZIP文件密码查看器
ZIP文件密码查看器  晨风星号密码查看器
晨风星号密码查看器  KMPlayer
KMPlayer  飞熊视频
飞熊视频  央视影音
央视影音  Mini翼虎
Mini翼虎  狸窝视频转换器
狸窝视频转换器  蒲公英VOB格式转换器
蒲公英VOB格式转换器  万能解码器
万能解码器  新星AVI视频格式转换器
新星AVI视频格式转换器  Winthruster Pro
Winthruster Pro  360安全卫士
360安全卫士  Lenovo VeriFace
Lenovo VeriFace  华为电脑管家
华为电脑管家  2345好压
2345好压  bandizip
bandizip  WinRar
WinRar  winzip26
winzip26  奇客PDF编辑
奇客PDF编辑  福昕PDF编辑器
福昕PDF编辑器  WPS
WPS  金山PDF
金山PDF  开放云书院
开放云书院  弘衍阅读
弘衍阅读  全本免费小说阅读器
全本免费小说阅读器  飞转电子书阅读器
飞转电子书阅读器  无界趣连
无界趣连  Windows远程管理器
Windows远程管理器  海康互联
海康互联  网络执法官
网络执法官  雒城学堂
雒城学堂  YY安全中心
YY安全中心  米加浏览器大字版
米加浏览器大字版  今日招标网
今日招标网  量子浏览器
量子浏览器  花海仓
花海仓  飞虎乐购
飞虎乐购  珍优福
珍优福  工业魔方
工业魔方  秒杀汇
秒杀汇  蜂鸟有享
蜂鸟有享  黑淘
黑淘  M29超市
M29超市  利达众
利达众  幸福社旗
幸福社旗  返利网购
返利网购  春辉包装
春辉包装  汽配神器
汽配神器  笑拼购
笑拼购  鲸淘达人
鲸淘达人  小猪折扣
小猪折扣  盛天云盘
盛天云盘  补点货
补点货  iDeal爱兜
iDeal爱兜  悦动浏览器
悦动浏览器  真快乐
真快乐  京淘商城
京淘商城  省饱优选
省饱优选  乐划算
乐划算  白马商城商户版
白马商城商户版  挣在购
挣在购  B Union
B Union  幼儿教师资格考试
幼儿教师资格考试  儿童教育亲子游戏
儿童教育亲子游戏  慧数学
慧数学  飞哥云仓
飞哥云仓  正吉盛
正吉盛  超级省
超级省  极速安全管家
极速安全管家  中沥网
中沥网  清新淘
清新淘  美彩优品
美彩优品  购物券
购物券  讲故事听故事
讲故事听故事  券头条
券头条  普天药械网
普天药械网  乐易商城
乐易商城  从业培训
从业培训  爆破学堂
爆破学堂  高速浏览器
高速浏览器  返利特卖惠
返利特卖惠  全棉时代
全棉时代  笑谱推购
笑谱推购  好多果
好多果  大商天狗
大商天狗  众学无忧
众学无忧  苏州父母
苏州父母  火标
火标  百宝袋
百宝袋